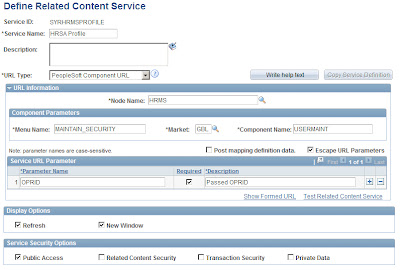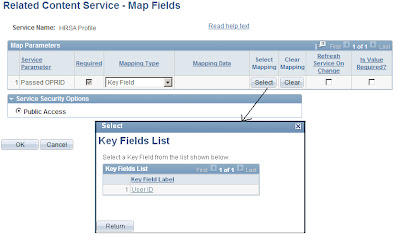In the first post we introduced the idea of PeopleSoft's new Related Content functionality.
In the second post we created our first Related Content and connected the contents of one PeopleSoft Component to another.
In this example we will bring in outside (non-PeopleSoft) content into the Related Content.
Define the Related Content Service
Setup of the External URL is very similar to that of the PeopleSoft Component. In fact, each of the different types are essentially the same, the devil is in the details.
Here is a screen shot of a Service setup that displays information from a Google Search
Note that the URL Type is now Non-PeopleSoft URL. This indicates that we are going to supply the URL of a non-peoplesoft entity.
The External URL contains the URL that will be used to create the related content.
You will also note that this time I have entered the parameters name of "q" and "hl". This is due to the way Google Searches work. In order to do a search you can use the google URL and append /search and pass the language (hl) and the query (q). We will want the final URL to look something like this:
http://www.google.com/search?hl=en&q=LROUX
We will tell what values to populate in the query at execution time in the next step.
NOTE: it is also important to note that I have named and created this particular Related Content Service in a very general fashion. This is because I may want to attach a Google Search to many different components or pages and so I will want to use this definition over and over for possibly very different purposes.
Attaching the new URL Content to a page
This time we will attach the related content to just one page of the component.
Under manage Related Content Service select the component you want to attach the Related Content to a Page this time.
Now that I have selected "Services at Page level" I can select the individual page or pages that this service should appear under. You can have services set up under both types: Component and Page, so mixing and matching is A-OK.
Now, select "Map Fields" but this time create one fixed value and one that pulls information from one of the fields on the page:
Select OK, then Save. Give it a try!
OK, this example may be pretty silly, but you can easily see how pulling information up on companies or products would work.
In the next blog entry we will incorporate PS Query results as Related Content.
Friday, February 25, 2011
Setting up Related Pages (Components) (Part II)
In the previous post we introduced the idea of PeopleSoft's new Related Content functionality. In each of the next few blogs entries we will explore how to set up each type of Related Content.
The first related content we will create is simply pulling in an existing PS Component into the related content section of the page.
In this example I will show the User Profile from our HRMS (Campus Solutions) product as related content in the User Profile of the Enterprise Portal:
The content in the top of the screen is the user profile in the Enterprise Portal, and the lower portion is the User Profile from HRMS.
Setting up this related content was very quick and easy. Here are the steps I used:
Set up the Related Content Service
Navigate to PeopleTools > Portal > Related Content Service > Define Related Content Service
This page allows you to set up related content that can then be attached to one or more pages or components.
Add a new Related Content Service. We name ours with a pre-pended SYR to ensure we know which ones were created by Syracuse University vs any that might be delivered by PeopleSoft at a later date. The Service Name should be descriptive enough to let people know what the service does when they perform the next step.
We will discuss the Display Options and other generic parameters later. For now, save this service.
Attaching the new Service to a Component
Now that we have a service defined we need to attach it to the component.
Navigate to PeopleTools > Portal > Related Content Service > Manage Related Content Service
If you have any existing components/pages that have related content attached those will appear here. If the component you wish to attach the new service to appears in the list select "Edit Configuration" otherwise select "Assign Related Content to Application Pages".
Once in this page you can decide to attach the related content to the Component or the Page. If you select Component the Related content will be available to all pages in the component.
For the Service ID, select the new Service you created. If you select the Default Service box the tab for this service will always be the default one opened. You can only have one Default Service.
The Sequence number is simple the tab order of Related Content as it will appear in the Related Content pane.
If you try to save now you will receive the message "Security option is not defined for the Service 'HRSA Profile'. Click the 'Map Fields' link to define a security option."
Click on the Map Fields link and select the Security Option
This is also where we map the data from the parent that should be sent to the child. In our case we want to send the OPRID from the Enterprise Portal to the HRMS Component so that the inoformation in the Related Content is, well, related to the parent. You can define field mapping as
We want to pass the Key value (OPRID) from the Portal to HRSA, so I selected Key Field.
You may then click on the Select push button to attach the key value.
Click on OK, then Save.
Test the new Service
That's it. You are done!
Navigate to the parent component and you should now see the related content!
In the next blog entry we will explore creating related content that brings in information from non-peoplesoft pages
The first related content we will create is simply pulling in an existing PS Component into the related content section of the page.
In this example I will show the User Profile from our HRMS (Campus Solutions) product as related content in the User Profile of the Enterprise Portal:
The content in the top of the screen is the user profile in the Enterprise Portal, and the lower portion is the User Profile from HRMS.
Setting up this related content was very quick and easy. Here are the steps I used:
Set up the Related Content Service
Navigate to PeopleTools > Portal > Related Content Service > Define Related Content Service
This page allows you to set up related content that can then be attached to one or more pages or components.
Add a new Related Content Service. We name ours with a pre-pended SYR to ensure we know which ones were created by Syracuse University vs any that might be delivered by PeopleSoft at a later date. The Service Name should be descriptive enough to let people know what the service does when they perform the next step.
| Service Name | This is the name of the related content and will appear on the parent page as the related content drop down parameter and the related content tab name |
| URL Type | Select PeopleSoft Component URL. This field determines what type of Related Content you will be creating. We will be exploring each of the values here. |
| Node Name | Enter the node where the target component exists. In most cases this will be the local node, but in my example I am pulling information from our Campus Solutions product so the node is the one that points to that system (HRMS). |
| Component Parameters | This section changes depending on what URL type was selected. In the case of PS Component related content the Menu/Market/Component name must be entered |
| Service URL Parameter | This section designates what information will be passed to the related content. Since I am tying the related content to the User Profile page I need to put the OPRID field in here as that is the key on the HRMS User Profile component. |
We will discuss the Display Options and other generic parameters later. For now, save this service.
Attaching the new Service to a Component
Now that we have a service defined we need to attach it to the component.
Navigate to PeopleTools > Portal > Related Content Service > Manage Related Content Service
If you have any existing components/pages that have related content attached those will appear here. If the component you wish to attach the new service to appears in the list select "Edit Configuration" otherwise select "Assign Related Content to Application Pages".
Once in this page you can decide to attach the related content to the Component or the Page. If you select Component the Related content will be available to all pages in the component.
For the Service ID, select the new Service you created. If you select the Default Service box the tab for this service will always be the default one opened. You can only have one Default Service.
The Sequence number is simple the tab order of Related Content as it will appear in the Related Content pane.
If you try to save now you will receive the message "Security option is not defined for the Service 'HRSA Profile'. Click the 'Map Fields' link to define a security option."
Click on the Map Fields link and select the Security Option
This is also where we map the data from the parent that should be sent to the child. In our case we want to send the OPRID from the Enterprise Portal to the HRMS Component so that the inoformation in the Related Content is, well, related to the parent. You can define field mapping as
| Fixed Value | This allows you to hard-code values to be passed to the related content |
| Key Field | This allows you to define keys from the parent as data to pass to the child. |
| System Variable | This allows you to use system variables as data to be passed (ie %EmployeeID, %Date, etc) |
We want to pass the Key value (OPRID) from the Portal to HRSA, so I selected Key Field.
You may then click on the Select push button to attach the key value.
Click on OK, then Save.
Test the new Service
That's it. You are done!
Navigate to the parent component and you should now see the related content!
In the next blog entry we will explore creating related content that brings in information from non-peoplesoft pages
Related Content in Tools 8.5 (Part I)
Tools 8.5 includes new functionality for Related Content.
Related Content can show information related to the page the user is currently on. For instance, if a purchaser is looking at buying 20 new staplers, it might show web results on the particular company or even prices of staplers in other companies.
Related Content can be any of several types, ie:
Expanding the Related Content pane shows the Related Content Page or Pages attached to that page.
In this case I have attached 3 Related Content pages to the User Profile page. The first shows the dates and times that the user logged in and the other shows the navigation paths that the user has access to as well as the Permission List and Role that grants that access (the third is still just a test). The Permission List and Role links take the person to the associated setup pages.
The Related Content can be just about anything, but it really should be related to the content of the page being viewed in some fashion.
In the next blogs I will go step by step on how to set up each type of Related Content. Hopefully this will help you come up with some great ideas and serve as a step by step guide on how to create your own Related Content.
Related Content can show information related to the page the user is currently on. For instance, if a purchaser is looking at buying 20 new staplers, it might show web results on the particular company or even prices of staplers in other companies.
Related Content can be any of several types, ie:
- Related PS Pages
- External Pages
- iScript Pages
- PS Query Results
- PS OBIEE charts
- Collaborative apps, such as Wikis, Blogs, Discussion Spaces, Polls, Email, etc.
Expanding the Related Content pane shows the Related Content Page or Pages attached to that page.
In this case I have attached 3 Related Content pages to the User Profile page. The first shows the dates and times that the user logged in and the other shows the navigation paths that the user has access to as well as the Permission List and Role that grants that access (the third is still just a test). The Permission List and Role links take the person to the associated setup pages.
The Related Content can be just about anything, but it really should be related to the content of the page being viewed in some fashion.
In the next blogs I will go step by step on how to set up each type of Related Content. Hopefully this will help you come up with some great ideas and serve as a step by step guide on how to create your own Related Content.
Subscribe to:
Comments (Atom)