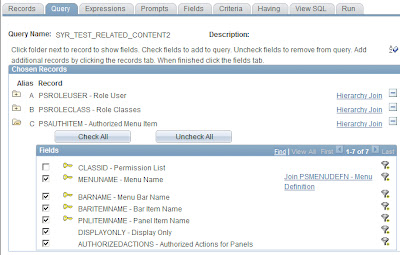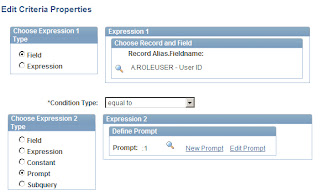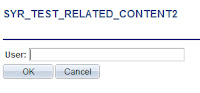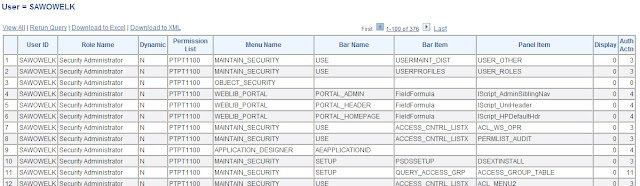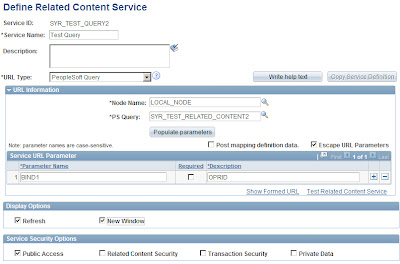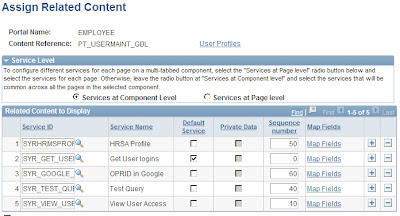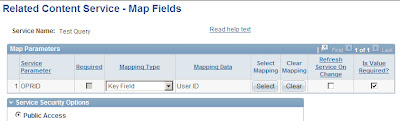The example below will show the pages that a user has access to along with the Role and Permission List that grants that access - all based on a PS Query.
First, lets create a PS Query. I won't be going over all the details of PS Query, but here is the basic setup for my example:
1. Add three records, PSROLEUSER (to get the Roles that the Operator is assigned to), PSROLECLASS (to get the Permission Lists that the Role contains) and PSAUTHITEM (to get the pages that the Permission list contains).
3. Add a Bind value to the criteria (we only want to see the results for the particular operator we are looking at)
4. Don't forget to set the PSQuery property making this a Public Query (if you want other users to see it) and save it.
5. Test the Query to make sure you get the results you want.
Now navigate to the Related Content Service definition setup (PeopleTools > Portal > Related Content Service > Define Related Content Service)
Add a new value and change the URL type to PeopleSoft Query.
Enter the Node and the new Query name
Click on Populate parameters and the Bind value should appear in the scroll area.
Save the Service definition.
Now we just need to add the definition to a component or page. navigate to Manage Related Content Configuration. Either click on "edit Configuration" for a content reference you already have content on or add a new component.
Insert the new service ID and click on Map fields
Select Key Value for the Mapping Type and click the select button to assign the proper key to the Query Bind.
Click on Public Access in the Security Access field and Save the configuration.
Voila! You are done!
Navigate to the proper page/component and you should now see your related content.
In the next installment of the blog I will be talking about the HEUG Alliance Conference. After that we will get back to Related Content and talk about creating content using PeopleSoft iScripts